Recently, some of my blog readers have been asking me how to get Adsense approval via YouTube within few hours. I've discovered the steps involved and I've decided to share the trick with you in this post. Although, I can't guarantee if it will work for you by the time you will be reading this, but you can always give it a try.
How To Get Started
==> Create a new GMail at www.gmail.com
==> Sign in to YouTube.com with the new GMail you just created
==> Create five short videos with your phone, camera etc and Upload them to YouTube. Might be videos of you doing some funny stuffs etc. Just be creative and ensure you add useful title and description tags to the uploaded videos.
==> I recommend you get at least a total of 300+ views on all your videos. You can easily achieve this via Facebook. Google+, Twitter etc.
==> At YouTube, click on the small arrow beside the "upload" button, then click "Video manager" > "Channel Settings"
==> Click on the "Enable" tab besides "Monetisation"
==> The page might refresh, after which you will have to click "Enable my account".
==> Tick all the boxes and click the "I accept" button to accept the YouTube monetisation agreement.
==> Thereafter, you will see a new page where you can select your ad formats. Click on the "Monetize" button.
You should receive a message in your inbox saying your YouTube account is ready for monetisation.
==> Go back to Channel Settings > Monetisation
==> Click on “How will I be paid”? --- > Associate an Adsense account.
You will be redirected to create a new Adsense account.
==> Fill the form accordingly, ensuring you fill in real name (payee name) and address.
Once you have completed this process, you will be redirected back to YouTube. Thereafter, wait for like 2 hours and check your mail. You should receive a mail that your Adsense account has been approved.
Blogspot
If you are using .blogspot.com address, you will have to link your new Adsense GMail to your blog (if you are currently using a different email for your blog).
To do this, go to your Blogger dashboard, click on "Settings" > "Basic". Scroll down to "Permissions" and click "Add authors". Enter the new Gmail you used for YouTube. Check the GMail inbox and click on the invitation link. Go back to the settings page in your Blogger dashboard to change it to an admin, then delete the initial email address.
Thereafter, you can easily add Google Ads to your blog via the "Earnings" tab in your Blogger dashboard.
If you are using a custom domain for your Blogger blog, add the new GMail to your blog and remove the initial email as explained above, then follow the instruction below.
Custom/Hosted Domain
If you are using a hosted domain for your blog (Wordpress or Blogger), follow the steps below:
==> Log in to www.google.com/adsense, click on the Settings icon besides the "Help" tab. Then, click on "Settings"
==> Click on "Access and Authorization" > "Site authorization".
==> Tick the "Only allow certain sites to show ads for my account" box, add your custom domain, submit and it will be reviewed then approved.
After all of that, go to your Adsense account, click on “My ads” then Create a new Ad Unit and implement the code in your website. You might see blank spaces on your blog. Just chill and keep blogging while you await the approval mail from Google Adsense. Once approved, the blank spaces will change to live ads.
If rejected, review the reasons and re-apply. If they fail to accept it, you can remove the custom domain from your Blogger blog and the ads will show on the blogspot.
Please, ensure your abide by the Adsense TOS and avoid Adsense forbidden content. ‘Do No Evil’ as Google say, Google will hunt you down and kick you out of the service if you do illegal activities.
I hope this works for you.
Kindly share your experience if you've tried this trick. If you have questions to ask or have one or two things to add to this, please let me hear from you via comments.
PLEASE, share this post with your friends.
How To Get Started
==> Create a new GMail at www.gmail.com
==> Sign in to YouTube.com with the new GMail you just created
==> Create five short videos with your phone, camera etc and Upload them to YouTube. Might be videos of you doing some funny stuffs etc. Just be creative and ensure you add useful title and description tags to the uploaded videos.
==> I recommend you get at least a total of 300+ views on all your videos. You can easily achieve this via Facebook. Google+, Twitter etc.
==> At YouTube, click on the small arrow beside the "upload" button, then click "Video manager" > "Channel Settings"
==> Click on the "Enable" tab besides "Monetisation"
==> The page might refresh, after which you will have to click "Enable my account".
==> Tick all the boxes and click the "I accept" button to accept the YouTube monetisation agreement.
==> Thereafter, you will see a new page where you can select your ad formats. Click on the "Monetize" button.
You should receive a message in your inbox saying your YouTube account is ready for monetisation.
==> Go back to Channel Settings > Monetisation
==> Click on “How will I be paid”? --- > Associate an Adsense account.
You will be redirected to create a new Adsense account.
==> Fill the form accordingly, ensuring you fill in real name (payee name) and address.
Once you have completed this process, you will be redirected back to YouTube. Thereafter, wait for like 2 hours and check your mail. You should receive a mail that your Adsense account has been approved.
So, How Do I Link the Adsense Account To My Blog?
Blogspot
If you are using .blogspot.com address, you will have to link your new Adsense GMail to your blog (if you are currently using a different email for your blog).
To do this, go to your Blogger dashboard, click on "Settings" > "Basic". Scroll down to "Permissions" and click "Add authors". Enter the new Gmail you used for YouTube. Check the GMail inbox and click on the invitation link. Go back to the settings page in your Blogger dashboard to change it to an admin, then delete the initial email address.
Thereafter, you can easily add Google Ads to your blog via the "Earnings" tab in your Blogger dashboard.
If you are using a custom domain for your Blogger blog, add the new GMail to your blog and remove the initial email as explained above, then follow the instruction below.
Custom/Hosted Domain
If you are using a hosted domain for your blog (Wordpress or Blogger), follow the steps below:
==> Log in to www.google.com/adsense, click on the Settings icon besides the "Help" tab. Then, click on "Settings"
==> Click on "Access and Authorization" > "Site authorization".
==> Tick the "Only allow certain sites to show ads for my account" box, add your custom domain, submit and it will be reviewed then approved.
After all of that, go to your Adsense account, click on “My ads” then Create a new Ad Unit and implement the code in your website. You might see blank spaces on your blog. Just chill and keep blogging while you await the approval mail from Google Adsense. Once approved, the blank spaces will change to live ads.
If rejected, review the reasons and re-apply. If they fail to accept it, you can remove the custom domain from your Blogger blog and the ads will show on the blogspot.
Please, ensure your abide by the Adsense TOS and avoid Adsense forbidden content. ‘Do No Evil’ as Google say, Google will hunt you down and kick you out of the service if you do illegal activities.
I hope this works for you.
Kindly share your experience if you've tried this trick. If you have questions to ask or have one or two things to add to this, please let me hear from you via comments.
PLEASE, share this post with your friends.


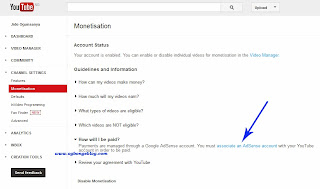





That is a nice trick. But this method of appoval normally comes with some problems such as Ads not displaying on your blog. Sometimes it just works and sometimes it does not.
ReplyDeleteyea you are right, it does not display on a custom domain only on blogspot and recently it seems google have noticed something, now when the ads display the do not record your earnings.
DeleteIf you switch to custom domain, you MUST wait for Adsense to approve the custom domain. You have to wait till you receive an approval or disapproval mail before you switch back to the blogspot. If you enable the "Only allow certain sites to show ads.."option in Adsense settings and fail to add your custom domain there, Adsense will not record your earnings.
DeleteJide, This is a great tip. I have advised all new blogspot owners to follow this steps and start earning money. This new year google has done some changes for youtube and blogger adsense which we should know about. You can increase your adsense CPC earnings from this article i wrote on my blog: http://www.martinslibrary.blogspot.com/2013/09/important-factors-that-increases-google.html
DeleteHv done dis trick be4 but was banned d next day what do u tink is d problem JIDE
ReplyDeleteWas banned simply because your blog doesn't comply with Adsense policies.
DeleteThis is a really cool trick, with time Google will be more strict before they accept people. I will just advice smart guys to start trying their luck asap.
ReplyDeleteNice info buddy.
the first time i tried it, i waited for like one week i did not hear from google. i hade to use another laptop and another ISP to try i got approved under 2hrs, right now my ads are still running on my blog. then after few weeks i checked back my first application and noticed that adsense have approved me. right now am thinking of what to do with the first one as i already have my second one approved and its up and running
ReplyDeleteWaw!!! guy u have two approved accounts whle am here crying everyday that i dont have even half!!!! goodluck to you smart guy
DeleteWell My friend I followed all your above mention tips and got approval for google adsense , but now it had more than 4 days and ads are still not appearing on my site, there is a dark rectangular spot in the place of ad ... plz help :(
ReplyDeleteJide please help me out i've created like 4 different blogs now and google has refused to approve my adsense account, you can help me to view one of them (www.naijahotnewsupdate.blogspot.com) and i followed the steps in your e-books and tell me the mistakes i made . i will also appreciate it if i can have your phone number. Thanks
ReplyDeleteThis post makes a lot of sense and av just used the tutorial lesson to open adsense for a client now. But am having problem with Earn Online its got hit by Google but how can i recover because most post have disappeared from Google search
ReplyDeletewow, i will surely give this a try.
ReplyDeleteThanks so much for this post
ReplyDeleteThat is why you remain the Ogbonge Master! I'm a growing blogger. would want you to check out my blog and give sugestions
ReplyDeleteGood one, will give a try, google have simply refused to approve mine for months now. kindly have a look
ReplyDeleteGreat post admin. But google nowadays have layed down some more restrictions. But neverthless helpfull for new bloggers
ReplyDeleteHi Mr. Jide,
ReplyDeleteI followed the steps listed above, my log was approved and I can add adsense widgets on my blog. But the problem is that the adds don't even display. What can I do please.
Maybe it is still going through the review process..
Deletei followed d steps but when i tried adding my blog address through my adsense account, it keeps telling me URL cannot contain host partner 'blogger.com'. pls what do i do?
ReplyDeletepls follow me on http://brightinho.blogspot.com
ReplyDeletePls follow me on: http://enter4source.blogspot.in/
ReplyDeleteMy ads are not displaying.. can u help me?
Post perfect. found what I needed
ReplyDeletethanks a lot
Could you help me one more thing? I wonder how to make a youtube video play automatically in wordpress?
TanXx...
ReplyDeletewww.toridey.com
Post perfect. found what I needed
ReplyDeletethanks for sharing, i just got my blog approved
ReplyDelete