Love to use Your Freedom to bypass IP restrictions, hide IP, to unblock dating sites, unblock myspace, unblock facebook etc but do not know how to use it or configure it to work with your internet connection? Then, this write-up is for you. If you do not know what Your Freedom is, read ABOUT YOUR-FREEDOM SOFTWARE.
With the logic in this tutorial, you will be able to hide what you are doing on the internet from your network administrators, hackers and other nosy people close to you. Let’s start quickly.
This tutorial on how to hide your IP is based on a software called Your Freedom. This software is free to use but in order to use it more permanently and enjoy it very well, a service package needs to be bought, very cheap though.
To use this software, you must be connected to the internet. Your first step is to go to www.your-freedom.net and register a new account.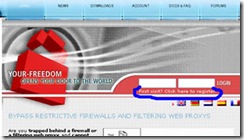
There is a link underneath the login and password form fields in the red part of the banner on the web page.
On clicking the link, it will take you to the registration page below.
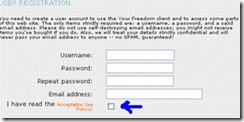
On the registration page, choose a username (preferably one that is not already used) and provide a password you want to use. The only other field required is your email address. Everything else is not compulsory; Please do not fill in rubbish if you do not want to provide those details. Also make sure you click on the box beneath the form (indicated above) to accept the terms and conditions of the web site. Once you have filled everything in, click on the "Submit" button.
Now check your email box. You should have received an email to confirm your account creation (it may take a while, be patient and be sure that it does not end up in the SPAM folder).
Activate your account by clicking on the link in the email (or Cut and Paste it into your browser). Once your account and email has been confirmed you should be able to log in at www.your-freedom.net.
What if you cannot access the web page because it is blocked? Well, there is no big deal in that. Either ask someone else to create an account for you or you create the account somewhere else i.e. on another computer or at another internet cafe.
Once you have created an account, you may use it to log in on the YOUR FREEDOM webpage. This will give you access to the Download section of the web site. Log in, then click on DOWNLOADS.
At the download page, download the latest installer version.Then install it. If you have Java Runtime Environment (preferably version 6 or higher) installed on your PC, you can install the Installer Version; if not, or you are not sure whether you have Java Runtime Environment on your PC, then download and install the Windows Full Installer Version.
IF YOU ARE USING WINDOWS VISTA, TO INSTALL IT, RIGHT-CLICK ON THE DOWNLOADED FILE AND CHOOSE “RUN AS ADMINISTRATOR” FOR THE INSTALLATION TO BE SUCCESSFULL.
After installing YOUR FREEDOM onto your PC, you will notice its icon on your desktop similar to the one below . You can always launch YOUR FREEDOM by double-clicking on this icon.
. You can always launch YOUR FREEDOM by double-clicking on this icon.
If you also look at the system tray (far down at the right hand corner of your PC screen), you will also see the YOUR FREEDOM icon .
When you start the Your-Freedom application for the first time after installation, you will be presented with two windows one of which is the "Configuration WIZARD" that will display WELCOME message. It is safe not to use it and enter all required information manually. Hence, I am going to teach you how to set it up manually. As a result of that, CLOSE the wizard.
After closing the wizard above, you will be presented with the window below:
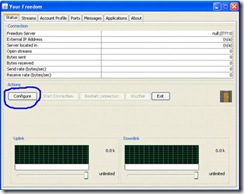 Click on CONFIGURE as indicated in the picture above. After clicking configure, a dialog box like the one below should open up:
Click on CONFIGURE as indicated in the picture above. After clicking configure, a dialog box like the one below should open up:
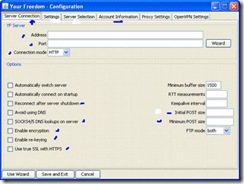
Take note of the tabs at the top because they are clickable e.g. the Server connection tab. Now, we have to fill in some required information so that the box above will now look like the one below. (Take note of those places indicated with the blue marks).
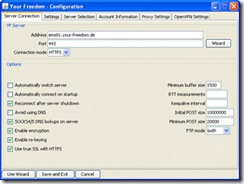 On the "Server Connection" tab, you are required to configure the Your Freedom server name or IP address. Just type in any of the below addresses:
On the "Server Connection" tab, you are required to configure the Your Freedom server name or IP address. Just type in any of the below addresses:
ems01.your-freedom.de
ems19.your-freedom.de
ems13.your-freedom.de
Then move on to the “Connection mode” box and from the pull-down menu, choose the protocol you desire to use and the default port should automatically appear.
I recommend you choose "https" from the protocol box which will make the port to change to 443, but if you really understand how these protocols work, feel free to choose the one that suits you. If “https” does not work for you, you can then choose “http” or any other one that works for you.
Also, select the connections options as well. The recommended options have been ticked in the picture above. It is not necessarily advisable you tick the "Automatically select best server" option, unless you know you can use all the Your-freedom servers. The "Start minimized" option is only available under Windows. When ticked, the client will only appear in the system tray when started. If you tick "Automatically connect on start up", the client will always be launched whenever you switch on your PC, not recommended though.
In the "Initial post size" box, type in 10000000 and in the "Minimum post size" box, type in 20000.
Then, click on the "Account Information" tab and you will see this:
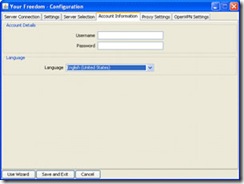
Fill in the username and password chosen when you registered at the Your-freedom website and choose a different language if you like. Many texts and messages are available in other languages.
When you are done, click on "Save and Exit" to save your changes.
You should now be able to start up the connection from the Status panel.
**Always make sure your internet connection is running before starting the Your-Freedom connection.
After clicking on "Save and Exit", you will see this Status panel:
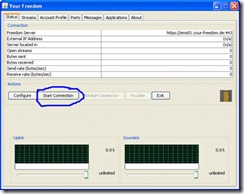
To start the connection, click on the "start connection" button.
The connection indicator (the door on the right side) should open, a question mark should appear (while client and server negotiate), and disappear after a few seconds.
If the question mark does not disappear after some minutes, that means there is a problem with the connection settings and you should have a look at it and make sure it is been set up according to the instructions in this guide.
Once connected, you should see something similar to this:
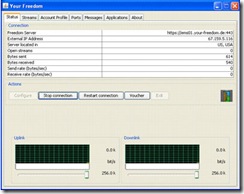 Once you are connected, check out your connection profile by clicking on the "Account Profile" tab. It should look similar to this:
Once you are connected, check out your connection profile by clicking on the "Account Profile" tab. It should look similar to this:
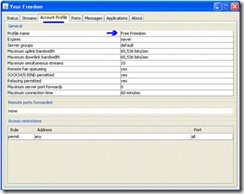 Once you have set up at least a web browser to use Your Freedom, the main objective should be reached: you should be able to access the web freely!
Once you have set up at least a web browser to use Your Freedom, the main objective should be reached: you should be able to access the web freely!
To configure your applications, have a look at the "Ports" tab first:
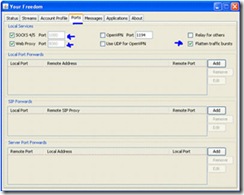
This tells you that your PC is now acting as a SOCKS4/5 proxy on port 1080 and as a Web Proxy on port 8080. Make sure these two boxes are ticked as in the picture.
You can also tick "Flatten traffic burst". "Relay for others" will only work when you buy a service package.Everything else (Local Port forwards, SIP forwards, Server Port forwards) is pretty sophisticated stuff and certainly not aimed at first time users.
The next thing is to configure your applications and browsers to work with Your Freedom. For now, let us make it work with Mozilla Firefox browser. Launch your Mozilla Firefox if you have it installed on your PC. (You can download the latest version at www.filehippo.com under the “browsers” category)
Click on "Tools", then "Options", Choose the "Advanced" panel. Then click on the "Network" tab. The configuration windows should now look like this:
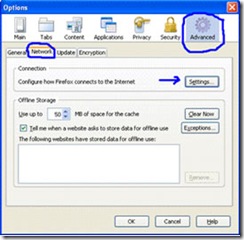
Now click on "settings". You will now see a new window. Choose the “Manual Proxy configuration” option and fill in the values as shown below.

Click OK in both windows. Firefox now uses the Your-Freedom connection(and consequently only works when the connection is running). You can now launch your Firefox browser and go to any website you like.
(In case you see some values in the above settings window before you start filling the values above, kindly take note of them so you can easily re-enter them when you are not using Your-Freedom).
If at any time you wish to use your original IP settings and do not want to use the YOUR FREEDOM settings, just choose “No proxy” in the proxy settings above and click OK.
Internet Explorer,OPERA browser, NETSCAPE NAVIGATOR, CRAZY BROWSER and other browsers will work fine with YOUR FREEDOM connection if you configure them similarly as the Firefox browser explained above. If you have any problem, do not hesitate contact me through the comment form below this post.
After you might have configured your browsers and YOUR FREEDOM connection is running, you can check your new IP at any of the online websites offering the service.
You can go to www.ip2location.com and check the details of your new IP.
You can easily change your current IP configured in YOUR FREEDOM client anytime you wish to.
To view all the YOUR FREEDOM servers or IP you can choose from, go to the statistics page at www.your-freedom.net/421
Once it all works you'll probably find that things are sluggish with 60 kbit/s of bandwidth that comes with the Freefreedom package and that it takes ages for everything to build up. That's because 60 kbit/s really is the lowest limit, and you need a Your Freedom upgrade package.
In my future posts, I will be writing about how you can configure Your Freedom with OpenVPN, how to Upgrade Your-Freedom software and how you can use it in making free US calls with your PC.
So, for you not to miss those and and also my future free Ebooks, freebies, articles and be getting them right inside your email inbox even when you are not on the internet, kindly go to http://feedburner.google.com/fb/a/mailverify?uri=SecretInfos-Ogbongeblog and enter your email. Once entered, you will have to check your email for a confirmation email containing a confirmation link. Once you verify your email by clicking on the confirmation link in the message, YOU WILL NEVER MISS MY FUTURE ARTICLES AND FREEBIES AGAIN.
Cheers !!!.
With the logic in this tutorial, you will be able to hide what you are doing on the internet from your network administrators, hackers and other nosy people close to you. Let’s start quickly.
This tutorial on how to hide your IP is based on a software called Your Freedom. This software is free to use but in order to use it more permanently and enjoy it very well, a service package needs to be bought, very cheap though.
To use this software, you must be connected to the internet. Your first step is to go to www.your-freedom.net and register a new account.
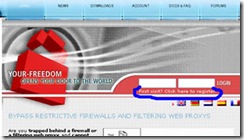
There is a link underneath the login and password form fields in the red part of the banner on the web page.
On clicking the link, it will take you to the registration page below.
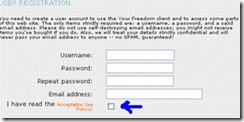
On the registration page, choose a username (preferably one that is not already used) and provide a password you want to use. The only other field required is your email address. Everything else is not compulsory; Please do not fill in rubbish if you do not want to provide those details. Also make sure you click on the box beneath the form (indicated above) to accept the terms and conditions of the web site. Once you have filled everything in, click on the "Submit" button.
Now check your email box. You should have received an email to confirm your account creation (it may take a while, be patient and be sure that it does not end up in the SPAM folder).
Activate your account by clicking on the link in the email (or Cut and Paste it into your browser). Once your account and email has been confirmed you should be able to log in at www.your-freedom.net.
What if you cannot access the web page because it is blocked? Well, there is no big deal in that. Either ask someone else to create an account for you or you create the account somewhere else i.e. on another computer or at another internet cafe.
Once you have created an account, you may use it to log in on the YOUR FREEDOM webpage. This will give you access to the Download section of the web site. Log in, then click on DOWNLOADS.
At the download page, download the latest installer version.Then install it. If you have Java Runtime Environment (preferably version 6 or higher) installed on your PC, you can install the Installer Version; if not, or you are not sure whether you have Java Runtime Environment on your PC, then download and install the Windows Full Installer Version.
IF YOU ARE USING WINDOWS VISTA, TO INSTALL IT, RIGHT-CLICK ON THE DOWNLOADED FILE AND CHOOSE “RUN AS ADMINISTRATOR” FOR THE INSTALLATION TO BE SUCCESSFULL.
After installing YOUR FREEDOM onto your PC, you will notice its icon on your desktop similar to the one below
 . You can always launch YOUR FREEDOM by double-clicking on this icon.
. You can always launch YOUR FREEDOM by double-clicking on this icon.If you also look at the system tray (far down at the right hand corner of your PC screen), you will also see the YOUR FREEDOM icon .
When you start the Your-Freedom application for the first time after installation, you will be presented with two windows one of which is the "Configuration WIZARD" that will display WELCOME message. It is safe not to use it and enter all required information manually. Hence, I am going to teach you how to set it up manually. As a result of that, CLOSE the wizard.
After closing the wizard above, you will be presented with the window below:
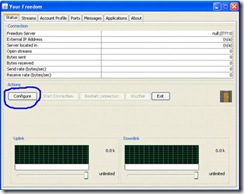 Click on CONFIGURE as indicated in the picture above. After clicking configure, a dialog box like the one below should open up:
Click on CONFIGURE as indicated in the picture above. After clicking configure, a dialog box like the one below should open up: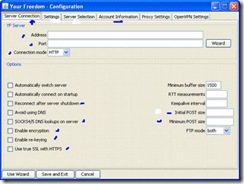
Take note of the tabs at the top because they are clickable e.g. the Server connection tab. Now, we have to fill in some required information so that the box above will now look like the one below. (Take note of those places indicated with the blue marks).
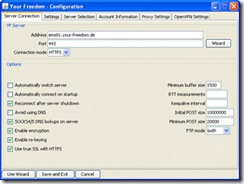 On the "Server Connection" tab, you are required to configure the Your Freedom server name or IP address. Just type in any of the below addresses:
On the "Server Connection" tab, you are required to configure the Your Freedom server name or IP address. Just type in any of the below addresses:ems01.your-freedom.de
ems19.your-freedom.de
ems13.your-freedom.de
Then move on to the “Connection mode” box and from the pull-down menu, choose the protocol you desire to use and the default port should automatically appear.
I recommend you choose "https" from the protocol box which will make the port to change to 443, but if you really understand how these protocols work, feel free to choose the one that suits you. If “https” does not work for you, you can then choose “http” or any other one that works for you.
Also, select the connections options as well. The recommended options have been ticked in the picture above. It is not necessarily advisable you tick the "Automatically select best server" option, unless you know you can use all the Your-freedom servers. The "Start minimized" option is only available under Windows. When ticked, the client will only appear in the system tray when started. If you tick "Automatically connect on start up", the client will always be launched whenever you switch on your PC, not recommended though.
In the "Initial post size" box, type in 10000000 and in the "Minimum post size" box, type in 20000.
Then, click on the "Account Information" tab and you will see this:
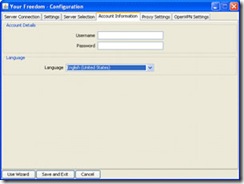
Fill in the username and password chosen when you registered at the Your-freedom website and choose a different language if you like. Many texts and messages are available in other languages.
When you are done, click on "Save and Exit" to save your changes.
You should now be able to start up the connection from the Status panel.
**Always make sure your internet connection is running before starting the Your-Freedom connection.
After clicking on "Save and Exit", you will see this Status panel:
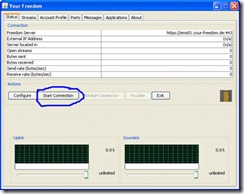
To start the connection, click on the "start connection" button.
The connection indicator (the door on the right side) should open, a question mark should appear (while client and server negotiate), and disappear after a few seconds.
If the question mark does not disappear after some minutes, that means there is a problem with the connection settings and you should have a look at it and make sure it is been set up according to the instructions in this guide.
Once connected, you should see something similar to this:
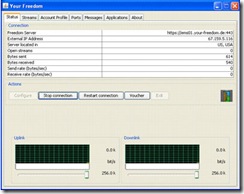 Once you are connected, check out your connection profile by clicking on the "Account Profile" tab. It should look similar to this:
Once you are connected, check out your connection profile by clicking on the "Account Profile" tab. It should look similar to this: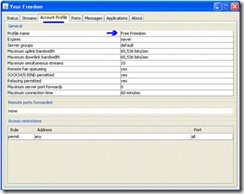 Once you have set up at least a web browser to use Your Freedom, the main objective should be reached: you should be able to access the web freely!
Once you have set up at least a web browser to use Your Freedom, the main objective should be reached: you should be able to access the web freely!To configure your applications, have a look at the "Ports" tab first:
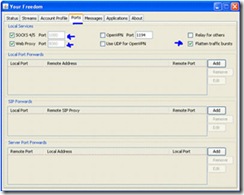
This tells you that your PC is now acting as a SOCKS4/5 proxy on port 1080 and as a Web Proxy on port 8080. Make sure these two boxes are ticked as in the picture.
You can also tick "Flatten traffic burst". "Relay for others" will only work when you buy a service package.Everything else (Local Port forwards, SIP forwards, Server Port forwards) is pretty sophisticated stuff and certainly not aimed at first time users.
The next thing is to configure your applications and browsers to work with Your Freedom. For now, let us make it work with Mozilla Firefox browser. Launch your Mozilla Firefox if you have it installed on your PC. (You can download the latest version at www.filehippo.com under the “browsers” category)
Click on "Tools", then "Options", Choose the "Advanced" panel. Then click on the "Network" tab. The configuration windows should now look like this:
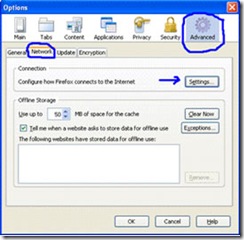
Now click on "settings". You will now see a new window. Choose the “Manual Proxy configuration” option and fill in the values as shown below.

Click OK in both windows. Firefox now uses the Your-Freedom connection(and consequently only works when the connection is running). You can now launch your Firefox browser and go to any website you like.
(In case you see some values in the above settings window before you start filling the values above, kindly take note of them so you can easily re-enter them when you are not using Your-Freedom).
If at any time you wish to use your original IP settings and do not want to use the YOUR FREEDOM settings, just choose “No proxy” in the proxy settings above and click OK.
Internet Explorer,OPERA browser, NETSCAPE NAVIGATOR, CRAZY BROWSER and other browsers will work fine with YOUR FREEDOM connection if you configure them similarly as the Firefox browser explained above. If you have any problem, do not hesitate contact me through the comment form below this post.
After you might have configured your browsers and YOUR FREEDOM connection is running, you can check your new IP at any of the online websites offering the service.
You can go to www.ip2location.com and check the details of your new IP.
You can easily change your current IP configured in YOUR FREEDOM client anytime you wish to.
To view all the YOUR FREEDOM servers or IP you can choose from, go to the statistics page at www.your-freedom.net/421
Once it all works you'll probably find that things are sluggish with 60 kbit/s of bandwidth that comes with the Freefreedom package and that it takes ages for everything to build up. That's because 60 kbit/s really is the lowest limit, and you need a Your Freedom upgrade package.
In my future posts, I will be writing about how you can configure Your Freedom with OpenVPN, how to Upgrade Your-Freedom software and how you can use it in making free US calls with your PC.
So, for you not to miss those and and also my future free Ebooks, freebies, articles and be getting them right inside your email inbox even when you are not on the internet, kindly go to http://feedburner.google.com/fb/a/mailverify?uri=SecretInfos-Ogbongeblog and enter your email. Once entered, you will have to check your email for a confirmation email containing a confirmation link. Once you verify your email by clicking on the confirmation link in the message, YOU WILL NEVER MISS MY FUTURE ARTICLES AND FREEBIES AGAIN.
Cheers !!!.






Pls, wat is the new settings for freedom. thks..
ReplyDeletethanks
ReplyDeleteNice blog..
ReplyDeleteHow can I update new created account
ReplyDeleteHow can I upgarde new created freedom account
ReplyDelete