In one of my previous posts, I have explained the Blogger Basic Settings. Today, I am sharing with you how to set the "Posts and Comments" settings of Blogspot blogs.
Let's get started.
Note: I assume you are using the upgraded Blogger interface.
Log in to www.blogger.com or www.blogspot.com
Once logged into your dashboard, click on your blog and look by the left menu. Click on Settings ==> Posts and Comments as seen in the picture below:
Here, you will see two sub-headings: Posts and Comments
The small question mark next to each setting gives a brief of each setting.
Under the "Posts" sub-heading, the main one that will need altering is the "Show at most....on the home page". I set mine to 7 posts on the home page. Feel free to alter it the way you like. Mind you, the more posts that appear on your main/home page, the more it takes to load.
You can set the "showcase images with Lightbox" and "share to Google+" to YES.
Under the "Comments" sub-heading, you can set the settings according to your choice. The picture below shows how I like to set this sub-heading
I set "Comment Location" as "embedded" so that the blogger comment form can appear right below each of your posts and it will allow users to reply from the post without taking them away to a new page.
I set "who can comment" to "anyone" so as to also give room for anonymous users to comment on my blog posts.
I set "comment moderation" to "always" because I prefer reviewing comments before they are published. A link will appear on your dashboard when there are comments to review. If you enter your email address in the "Email moderation requests to" box, you will always receive an email whenever someone comments on your blog post.
You can set the "show backlinks" to "show". Backlinks enable you to keep track of other pages on the web that link to your posts.
Anything you enter in the "comment form message" appears directly above your comment form. You can use this to let your readers know that their comments will be appreciated.
That's all for the "Post and comments" settings.
In my future posts, I will share how to configure the other Blogger settings.
So, subscribe to my blog if you want to be receiving the tutorials in your email inbox even if you are not online when I post the tutorials. Make sure you verify your subscription by clicking on the link that will be in the mail that will be sent to you once you subscribe.
If you are on Facebook, you can join the Bloggerslab Group so you can connect with other bloggers and learn more from them.
Feel free to contribute and ask questions using the comment form below.
Kindly share this with friends...
Cheers!
Let's get started.
Note: I assume you are using the upgraded Blogger interface.
Log in to www.blogger.com or www.blogspot.com
Once logged into your dashboard, click on your blog and look by the left menu. Click on Settings ==> Posts and Comments as seen in the picture below:
Here, you will see two sub-headings: Posts and Comments
The small question mark next to each setting gives a brief of each setting.
Under the "Posts" sub-heading, the main one that will need altering is the "Show at most....on the home page". I set mine to 7 posts on the home page. Feel free to alter it the way you like. Mind you, the more posts that appear on your main/home page, the more it takes to load.
You can set the "showcase images with Lightbox" and "share to Google+" to YES.
Under the "Comments" sub-heading, you can set the settings according to your choice. The picture below shows how I like to set this sub-heading
I set "Comment Location" as "embedded" so that the blogger comment form can appear right below each of your posts and it will allow users to reply from the post without taking them away to a new page.
I set "who can comment" to "anyone" so as to also give room for anonymous users to comment on my blog posts.
I set "comment moderation" to "always" because I prefer reviewing comments before they are published. A link will appear on your dashboard when there are comments to review. If you enter your email address in the "Email moderation requests to" box, you will always receive an email whenever someone comments on your blog post.
You can set the "show backlinks" to "show". Backlinks enable you to keep track of other pages on the web that link to your posts.
Anything you enter in the "comment form message" appears directly above your comment form. You can use this to let your readers know that their comments will be appreciated.
That's all for the "Post and comments" settings.
In my future posts, I will share how to configure the other Blogger settings.
So, subscribe to my blog if you want to be receiving the tutorials in your email inbox even if you are not online when I post the tutorials. Make sure you verify your subscription by clicking on the link that will be in the mail that will be sent to you once you subscribe.
If you are on Facebook, you can join the Bloggerslab Group so you can connect with other bloggers and learn more from them.
Feel free to contribute and ask questions using the comment form below.
Kindly share this with friends...
Cheers!


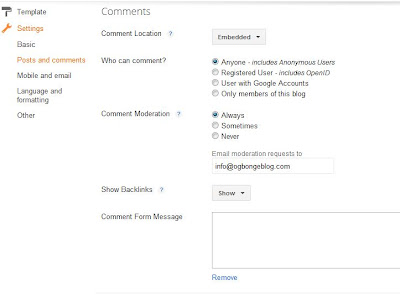





nice concept from great blogger
ReplyDelete