If you use Google Adwords for your online ad campaigns, it is highly recommended that you enable auto-tagging in order for Google Analytics to display details about your AdWords keywords and costs. This will ensure that you get the most detailed AdWords data in your Analytics account.
Auto-tagging automatically imports AdWords data into Analytics. Combining AdWords data with the rich post-click information provided by Analytics allows you to see what happened on your site after people clicked on your ads.
When you enable auto-tagging, a parameter called gclid is added to your landing page URL when a user clicks over to your site from an ad. For example, if your site is www.mysite.com, when a user clicks on your ad it appears in the address bar as:
www.mysite.com/?gclid=123xyz
Using auto-tagging exclusively provides several benefits over manual tagging. Manual tagging can be time consuming and will only allow you to see a subset of AdWords data. You can read more about the benefits of auto-tagging.
To enable/disable auto-tagging:
==> Sign in to your AdWords account.
==> Click the gear icon, and select Account settings.
==> Make sure you're on the Preferences tab, and click Edit in the Tracking section.
==> Select (enable) or clear (disable) the Auto-tagging checkbox.
==> Click Save changes.
NOTE:
>> Autotagging automatically tags the Source/Medium of your AdWords ads as "google/cpc" in Analytics
>> Manual tags should not be used on AdWords ads at the same time as autotagging as this may result in conflicting data in your Google Analytics reports.
Auto-tagging automatically imports AdWords data into Analytics. Combining AdWords data with the rich post-click information provided by Analytics allows you to see what happened on your site after people clicked on your ads.
When you enable auto-tagging, a parameter called gclid is added to your landing page URL when a user clicks over to your site from an ad. For example, if your site is www.mysite.com, when a user clicks on your ad it appears in the address bar as:
www.mysite.com/?gclid=123xyz
Using auto-tagging exclusively provides several benefits over manual tagging. Manual tagging can be time consuming and will only allow you to see a subset of AdWords data. You can read more about the benefits of auto-tagging.
How To Enable Auto-Tagging in Adwords
To enable/disable auto-tagging:
==> Sign in to your AdWords account.
==> Click the gear icon, and select Account settings.
==> Make sure you're on the Preferences tab, and click Edit in the Tracking section.
==> Select (enable) or clear (disable) the Auto-tagging checkbox.
==> Click Save changes.
NOTE:
>> Autotagging automatically tags the Source/Medium of your AdWords ads as "google/cpc" in Analytics
>> Manual tags should not be used on AdWords ads at the same time as autotagging as this may result in conflicting data in your Google Analytics reports.

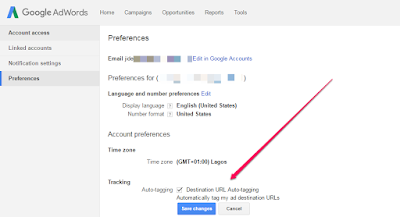





Thank you bro
ReplyDeleteThe best blog in Naija
ReplyDeleteNice one let me try
ReplyDeleteThis information is very useful and vital to me. i see this a very good one bro. thanks for this info.
ReplyDeleteThanks alot man... I will try this.
ReplyDeleteThank you. will try
ReplyDeleteI posted elsewhere but since this is your newest post I'll ask here too.
ReplyDeleteHey, could you tell me how to change the header image on mobile? My header is way too big on mobile but it's the correct size on desktop. Really appreciate it if you can help!
Hi Mr Jide, thanks for your opportunities with information and the zeal to see your world succeed. Kudos to your effort, thanks and take care please.
ReplyDeleteI tried Google Adwords for the first time, and it's rejecting my ATM CARD when filling the details to publish my ads and I have been using the atm card for Facebook Ads for long... Any solution please?
ReplyDelete